
1Password now suggests more Microsoft items when saving a login with “Sign in with”.


We’ve updated the item details overflow menu’s label to have a proper description when using the app with a screen reader.We’ve updated the default option for the SSH agent to ask for approval from “application and terminal session” to “application” when setting it up for the first time.Edit the item, then click beside the website field to see the available settings. You can choose when a Login item is displayed as an autofill suggestion on a website.We’ve added an offline indicator to let you know if 1Password is unable to connect to due to network issues.For more information, please check how to organize CSV file for import to NordPass.įinally, check our guide on how to import passwords to NordPass.Here’s the full list of changes in this release:
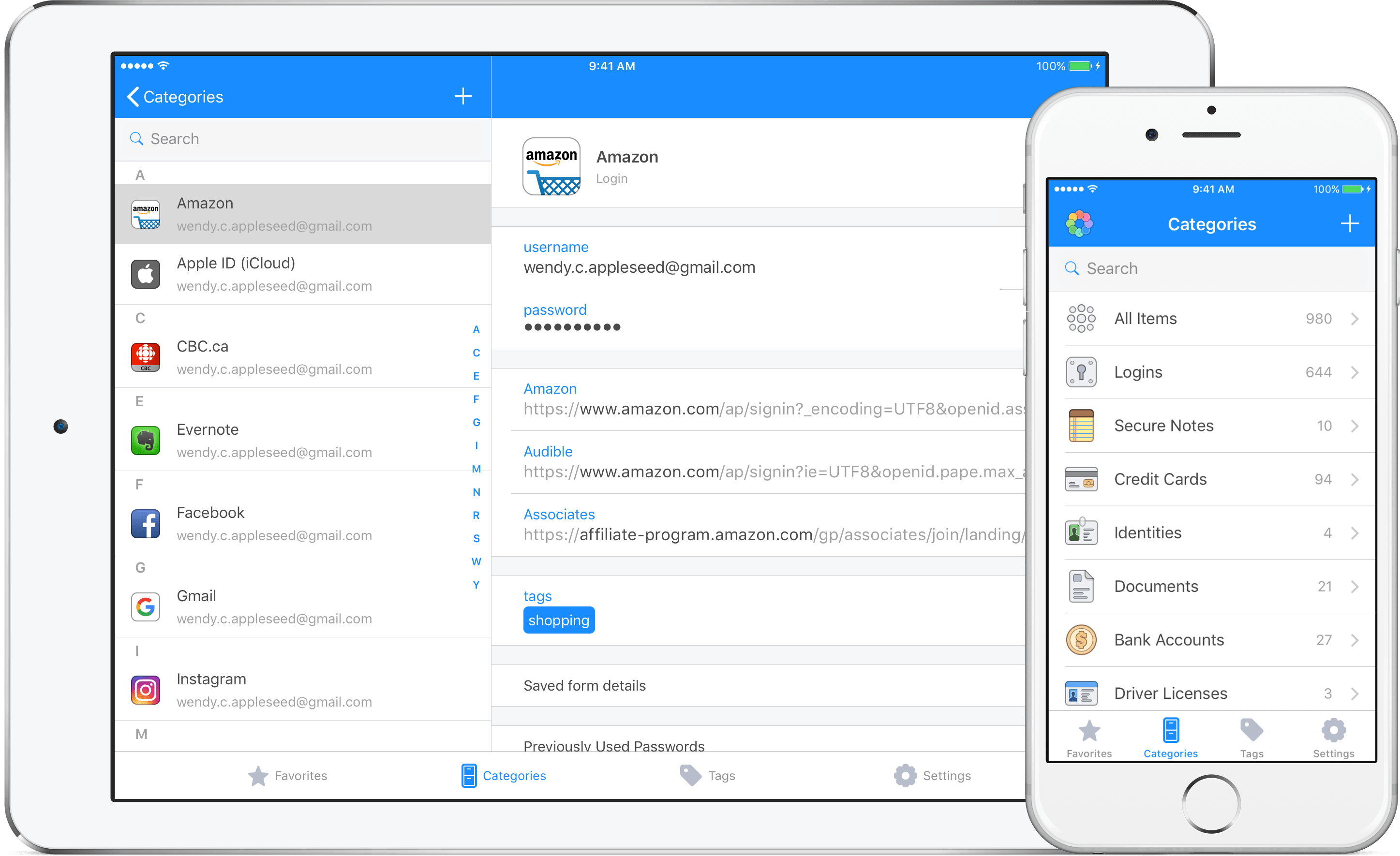
Your 1Password data export is completed, and you can now start your data import to NordPass.īefore importing your passwords to NordPass make sure that the CSV file you have is matching our import criteria. Enter your master password and click Export.Right-click the selected item(s) and choose Export.Choose the file name, location, and export file format (CSV) and click Save.Choose the file name, location, select Include Column Labels and export file format (CSV), and click Save.Open and log in to your 1Password application.To export your saved passwords from the 1Password password manager, follow the steps below:


 0 kommentar(er)
0 kommentar(er)
